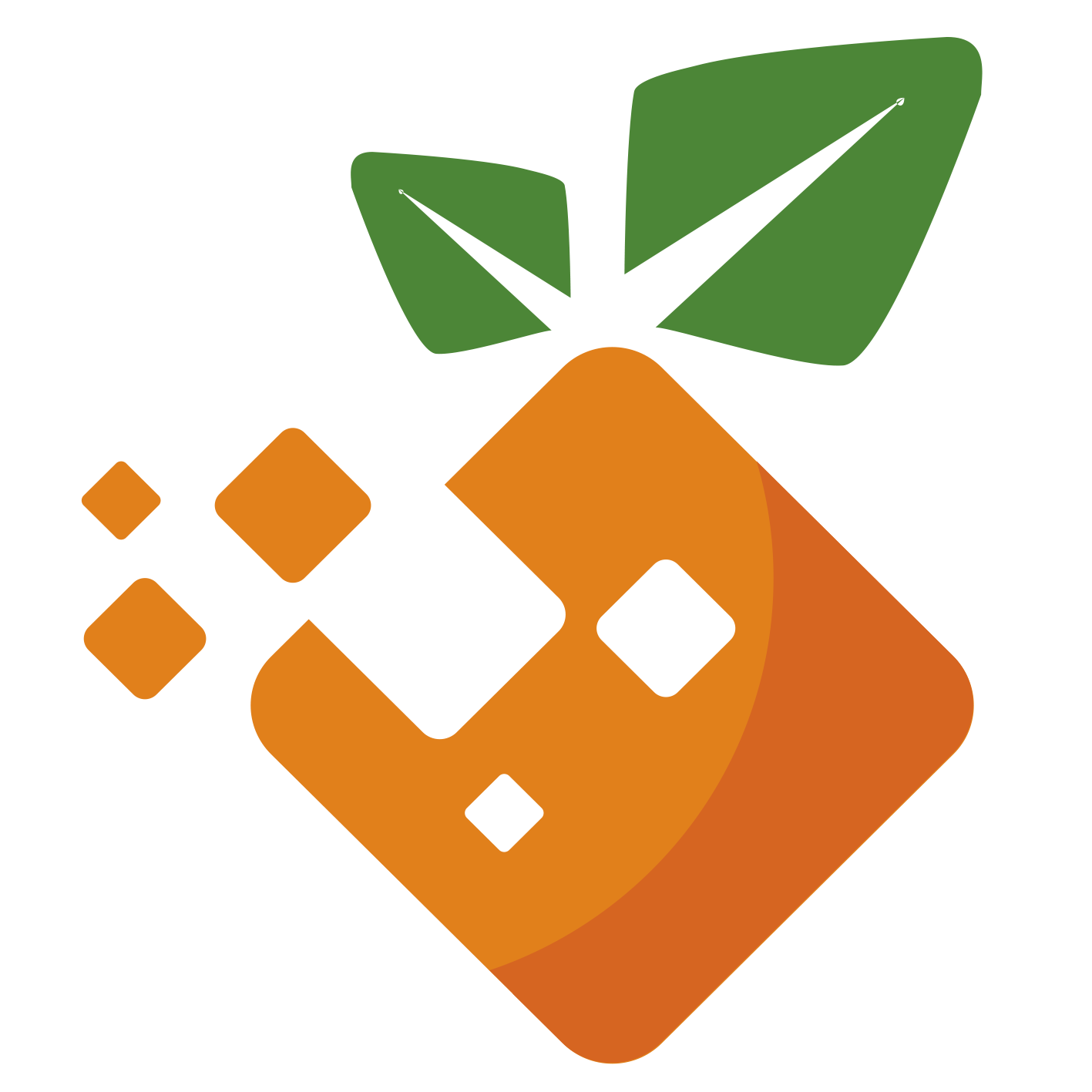向 GitHub 提交代码时触发 Jenkins 自动构建
当我们提交代码到 GitHub 后,可以在 Jenkins 上执行构建,但是每次都要动手去执行略显麻烦,今天我们就来实战 Jenkins 的自动构建功能,每次提交代码到 GitHub 后,Jenkins 会进行自动构建;
原文地址:http://blog.csdn.net/boling_cavalry/article/details/78943061
前期准备工作
进行本章的实战前,推荐您参照《docker 下的 Jenkins 安装和体验》做安装和体验的实战,以便对 Jenkins 服务有初步了解;
重要前提
- GitHub 收到提交的代码后要主动通知 Jenkins,所以 Jenkins 所在服务器一定要有外网 IP,否则 GitHub 无法访问,我的 Jenkins 服务器是部署在腾讯云的云主机上,带有外网 IP;
- 本次实战要提交源码到 GitHub,所以您需要有一个 GitHub 号,并在上面创建工程;
demo 工程源码
本次用来在 Jenkins 上构建的工程是个 springboot 的 web 工程,地址是:git@github.com:zq2599/jenkinsdemo.git,用浏览器访问的地址是:https://github.com/zq2599/jenkinsdemo.git;
代码很简单,只有一个 controller,接收 http 请求返回一个字符串,如下所示:
[ ](javascript:void(0); "复制代码")
](javascript:void(0); "复制代码")
@RestController
public class Hello {
@RequestMapping("/")
public String sayHello(){
return "3. Hello jenkins, " + new Date();
}
}
[ ](javascript:void(0); "复制代码")
](javascript:void(0); "复制代码")
您需要在自己的 GitHub 创建一个项目,源码可以参照上述 demo 工程的源码;
实战步骤梳理
本次整个实战过程依次为如下步骤:
- GitHub 上准备一个 spring boot 的 web 工程;
- GitHub 上配置 Jenkins 的 webhook 地址;
- 在 GitHub 上创建一个 access token,Jenkins 做一些需要权限的操作的时候就用这个 access token 去鉴权;
- Jenkins 安装 GitHub Plugin 插件;
- Jenkins 配置 GitHub 访问权限;
- Jenkins 上创建一个构建项目,对应的源码是步骤 1 中的 web 工程;
- 修改 web 工程的源码,并提交到 GitHub 上;
- 检查 Jenkins 的构建项目是否被触发自动构建,构建成功后,下载工程运行,看是不是基于最新的代码构建的;
webhook 地址
webhook 是通知 Jenkins 时的请求地址,用来填写到 GitHub 上,这样 GitHub 就能通过该地址通知到 Jenkins;
假设 Jenkins 所在服务器的地址是:192.168.0.1,端口为 8080,那么 webhook 地址就是 http://192.168.0.1:8080/github-webhook
再次提醒,上述地址必须是外网也能访问的,否则 GitHub 无法访问到 Jenkins;
配置 GitHub
- 登录 GitHub,进入要本次构建用到的工程;
- 在工程主页面点击右上角的”Settings”,再点击左侧”Webhooks”,然后点击 “Add webhook”,如下图:
- 如下图,在”Payload URL” 位置填入 webhook 地址,再点击底部的”Add webhook 按钮”,这样就完成 webhook 配置了,今后当前工程有代码提交,GitHub 就会向此 webhook 地址发请求,通知 Jenkins 构建:
生成 Personal access tokens
Jenkins 访问 GitHub 工程的时候,有的操作是需要授权的,所以我们要在 GitHub 上生成授权的 token 给 Jenkins 使用,这就是 Personal access tokens,生成步骤如下:
- 登录 GitHub,进入”Settings” 页面,点击左下角的”Developer settings”,如下图:
- 跳转到”Developer settings” 页面后,点击左下角的 “Personal access tokens”,如下图:
- 跳转到”Personal access tokens” 页面后,点击右上角的”Generate new token” 按钮,如下图:
- 可能会提示输入 GitHub 密码,输入后跳转到创建 token 的页面,如下图所示,输入 title,再勾选”repo” 和”admin:repo_hook”,再点击底部的”Generate token” 按钮,就能产生一个新的 access token,将此字符串复制下来,后面 jenkins 任务中会用到:
Jenkins 配置
- GitHub Plugin 插件,在” 系统管理 -> 管理插件” 位置检查此插件是否已经安装,没有的话请先安装;
- 配置 GitHub,点击 “系统管理 -> 系统设置”,如下图:
- 在系统设置页面找到”GitHub”,配置一个”GitHub Server”,如下图,”API URL” 填写”https://api.github.com“,”Credentials” 位置如下图红框所示,选择”Add->Jenkins”:
- 弹出的页面中,”Kind” 选择”Secret text”,”Secret” 填入前面在 GitHub 上生成的 Personal access tokens,Description 随便写一些描述信息,如下图:
- 填写完毕后,点击右侧的”Test connection” 按钮,如果信息没有填错,显示的内容如下图所示:
- 点击页面最底部的” 保存” 按钮;
GitHub 项目的项目主页和仓库地址
项目主页和仓库地址是不同的,如下图,红框 1 中是项目主页,点击红框 2 的按钮后,红框 3 中是仓库地址(要用 HTTPS 的,不用 SSH 的):
项目主页:https://github.com/zq2599/jenkinsdemo
仓库地址:https://github.com/zq2599/jenkinsdemo.git
新建构建项目
在 Jenkins 上新建一个 maven 构建项目,名为 test003,如下图:
接下来设置 test003 的配置信息,分为” 源码管理设置” 和” 构建环境设置” 两部分;
源码管理设置

上图中每个红框的设置如下解释:
- 选择”Git”;
- “Repository URL” 输入仓库地址:https://github.com/zq2599/jenkinsdemo.git;
- “Credentials” 创建一个 Credentials,Kind 选择”Username with password”,Username 输入 GitHub 账号,Password 输入 GitHub 密码;
- “源码库浏览器” 选择”githubweb”;
- “URL” 输入项目主页:https://github.com/zq2599/jenkinsdemo;
- “构建触发器” 中勾选”GitHub hook trigger for GiTScm polling”;
构建环境设置
如下图所示,勾选”Use secret text(s) or file(s)”,下面的”Credentials” 选择我们之前配置过的”Personal access tokens”
设置完成后,点击页面底部的” 保存” 按钮;
修改 web 工程代码并提交到 GitHub
将 GitHub 仓库的代码 clone 到本地,做一些修改然后提交到 GitHub 上,例如我修改了 Hello.java 中的源码(修改了 sayHello 方法的 return 的字符串的内容),如下所示:
[ ](javascript:void(0); "复制代码")
](javascript:void(0); "复制代码")
@RestController
public class Hello {
@RequestMapping("/")
public String sayHello(){
//修改返回的字符串的内容
return "abcdefg. Hello jenkins, " + new Date();
}
}
[ ](javascript:void(0); "复制代码")
](javascript:void(0); "复制代码")
提交到 GitHub 的操作如下图所示:
Jenkins 自动构建
回到 Jenkins 的 test003 页面,可以看到已经开始自动构建了,如下图:
验证自动构建结果
- 在 test003 的页面,点击” 工作空间”->” 工作区”,如下图:
- 点击下图红框中的”mavendockerplugindemo-0.0.1-SNAPSHOT.jar”,浏览器就会下载这个文件:
- 下载成功后,在 mavendockerplugindemo-0.0.1-SNAPSHOT.jar 所在目录下执行命令java -jar mavendockerplugindemo-0.0.1-SNAPSHOT.jar,web 应用启动成功,如下图:
- 浏览器输入 localhost:8080,可以看到 web 应用返回的内容是我们刚刚提交的最新内容,如下图:
至此,GitHub 提交触发 Jenkins 自动构建的实战就完成了,希望能对您搭建持续构建环境有所帮助。